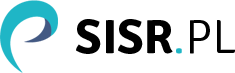Jak zrobić bazę danych w cmd?
Tworzenie bazy danych w wierszu poleceń (cmd) może być przydatne w różnych sytuacjach, szczególnie gdy chcemy zarządzać danymi bez konieczności korzystania z zewnętrznych narzędzi. W tym artykule omówimy kroki niezbędne do utworzenia bazy danych w cmd.
Krok 1: Otwórz wiersz poleceń
Aby rozpocząć, musisz otworzyć wiersz poleceń na swoim komputerze. Możesz to zrobić, klikając przycisk „Start” i wpisując „cmd” w polu wyszukiwania. Następnie kliknij ikonę „Wiersz poleceń”, aby go otworzyć.
Krok 2: Utwórz nowy folder
Teraz, gdy masz otwarty wiersz poleceń, musisz utworzyć nowy folder, w którym będziesz przechowywać swoją bazę danych. Możesz to zrobić za pomocą polecenia „mkdir nazwa_folderu”. Na przykład, jeśli chcesz nazwać swój folder „MojaBazaDanych”, wpisz „mkdir MojaBazaDanych” i naciśnij klawisz Enter.
Krok 3: Przejdź do nowego folderu
Po utworzeniu nowego folderu musisz przejść do niego za pomocą polecenia „cd nazwa_folderu”. Na przykład, jeśli utworzyłeś folder o nazwie „MojaBazaDanych”, wpisz „cd MojaBazaDanych” i naciśnij klawisz Enter.
Krok 4: Utwórz plik bazy danych
Teraz, gdy jesteś w swoim nowym folderze, możesz utworzyć plik bazy danych. W wierszu poleceń możesz to zrobić za pomocą polecenia „echo. > nazwa_pliku.txt”. Na przykład, jeśli chcesz nazwać swój plik bazy danych „MojaBaza.txt”, wpisz „echo. > MojaBaza.txt” i naciśnij klawisz Enter.
Krok 5: Otwórz plik bazy danych
Po utworzeniu pliku bazy danych możesz go otworzyć za pomocą polecenia „notepad nazwa_pliku.txt”. Na przykład, jeśli nazwa twojego pliku to „MojaBaza.txt”, wpisz „notepad MojaBaza.txt” i naciśnij klawisz Enter. Otworzy to plik w programie Notatnik.
Krok 6: Dodaj dane do bazy danych
Teraz, gdy masz otwarty plik bazy danych w programie Notatnik, możesz dodać do niego dane. Możesz wprowadzać różne informacje, oddzielając je znakiem nowej linii. Na przykład:
Imię: John Nazwisko: Kowalski Wiek: 30
Po wprowadzeniu danych zapisz plik i zamknij program Notatnik.
Krok 7: Sprawdź zawartość bazy danych
Aby sprawdzić zawartość bazy danych, możesz ponownie otworzyć plik w programie Notatnik lub użyć polecenia „type nazwa_pliku.txt” w wierszu poleceń. Na przykład, wpisz „type MojaBaza.txt” i naciśnij klawisz Enter, aby wyświetlić zawartość bazy danych.
Krok 8: Edytuj bazę danych
Jeśli chcesz edytować swoją bazę danych, możesz ponownie otworzyć plik w programie Notatnik i dokonać odpowiednich zmian. Możesz dodać, usunąć lub zmodyfikować istniejące dane. Pamiętaj, że każda linia reprezentuje oddzielny rekord w bazie danych.
Krok 9: Usuń bazę danych
Jeśli chcesz usunąć swoją bazę danych, możesz to zrobić za pomocą polecenia „del nazwa_pliku.txt” w wierszu poleceń. Na przykład, jeśli chcesz usunąć plik „MojaBaza.txt”, wpisz „del MojaBaza.txt” i naciśnij klawisz Enter.
Podsumowanie
Tworzenie bazy danych w wierszu poleceń może być przydatne, gdy potrzebujemy szybkiego i prostego sposobu zarządzania danymi. W tym artykule omówiliśmy kroki niezbędne do utworzenia bazy danych w cmd. Pamiętaj, że wiersz poleceń oferuje wiele innych funkcji, które mogą być również przydatne w pracy z danymi.
Aby utworzyć bazę danych w cmd, wykonaj następujące kroki:
1. Otwórz wiersz polecenia (cmd) na swoim komputerze.
2. Wpisz polecenie „mysql -u nazwa_użytkownika -p” i naciśnij Enter. Zastąp „nazwa_użytkownika” swoją nazwą użytkownika.
3. Zostaniesz poproszony o podanie hasła. Wprowadź swoje hasło i naciśnij Enter.
4. Po zalogowaniu się do MySQL, wpisz polecenie „CREATE DATABASE nazwa_bazy_danych;” i naciśnij Enter. Zastąp „nazwa_bazy_danych” nazwą, którą chcesz nadać swojej bazie danych.
5. Twoja baza danych została utworzona pomyślnie.
Aby utworzyć link tagu HTML do https://www.blognazdrowie.pl/, użyj następującego kodu HTML:
Zastąp „Tekst linku” dowolnym tekstem, który chcesz wyświetlić jako link na stronie.